A
tag
chi
Tuesday 31 January 2012
Sunday 29 January 2012
Tuesday 17 January 2012
Sunday 15 January 2012
Blogger Features
Blogger Features
Getting Started | More Features | Advanced Features
Getting Started
New! Customise your design
The Blogger Template Designer offers many templates, making it simple for you to create a professional-looking blog. In addition, the Template Designer lets you customise your template. Choose from hundreds of background images, tens of flexible layouts and rearrange widgets through a drag and drop interface. Add gadgets such as slideshows, user polls or even AdSense ads. Changing fonts and colours is easy too. And if that’s not enough control, you can even edit your blog’s CSS and HTML.Publishing your voice is easy and free
Creating your blog with Blogger takes just a few easy steps. In a matter of minutes you can start posting text, photos, videos and more to your blog. Post as often as you want; it's free. Take a look at this article on How to get started or watch the How to create a blog with Blogger video.Simple-to-use interface
Follow a few basic steps to start posting to your blog. Our simple-to-use interface lets you change fonts, bold or italicise your text, adjust text colour and alignment and more. As you compose each new blog post, Blogger saves it automatically, without interrupting your typing. There's also an easy-to-use spellcheck feature and a simple way to add labels to your posts. In addition, Blogger includes an HTML editor that lets you fully customise the look and feel of your posts.Your free website
When you create your blog, you can host it for free on Blog*Spot. Just choose an available URL and you're ready to go. If you change your mind and want a different URL later, making the change is easy. Blogger also includes a custom domain option; you can have a domain name, such as example.com and we'll still host your blog there, giving you all of Blogger's great features.Add photos and videos to your post
You can easily add a photo to your blog post by clicking on the image icon in the post editor toolbar. Your photos are then hosted in your free Picasa Web Albums account, where you can order prints and organise photos into albums. Adding a video to your post is just as easy; just click on the film-strip icon on the post editor toolbar to get started. Videos uploaded through Blogger are hosted on Google Video.More Features
New! Earn money
With Blogger, you can earn money just by posting high quality original content on your favourite topics. Blogger has a dedicated Monetise tab that allows you to easily place AdSense ads on your blog. Also, through Blogger’s Amazon Associates programme, you can search Amazon’s product catalogue and add links to products you recommend that earn you commission when your readers buy these products.Develop your community
Let your readers follow your blog by adding the Followers gadget to your layout. With this gadget, your readers can click the "Follow This Blog" link to add your blog to their Blogger Dashboard and Google Reader account. They also have the option to add their image and profile to your blog to tell the world that they're a fan.Feedback from your readers
It's easy for readers to leave comments on any of your blog posts, giving you useful, timely feedback. They can leave comments right below the post, in a pop-up window or on a separate page. You can also use Reactions to let your readers quickly provide feedback with just one click.New post notifications
Your readers can choose to subscribe to your blog's feeds, so they're notified whenever you publish a new blog post. You can also customise what's shared in your blog's feed and set up your blog to email new posts automatically to specific email addresses or mailing lists.One simple ID
Since you can log in to Blogger with your Google Account — which also gives you access to Google Mail, iGoogle, orkut, etc. — you have one less username and password to remember. Your blog's address can also be used as an OpenID to give you a single digital identity across the web. Since your blog can accept comments from OpenID users in addition to registered Blogger members, it'll be easier for all your readers to leave feedback and participate in your conversations.Languages of the world
Blogger is currently available in 41 languages including English, French, Italian, German, Spanish, Dutch, Portuguese, Chinese, Japanese and Korean. Arabic, Hebrew and Persian speakers can use Blogger with Right-to-Left display and formatting. And transliteration is available for five Indic languages.Advanced Features
New! Pages
With Blogger’s Pages feature, you can create new pages that are linked from your blog. For example, you can create an “About This Blog” or a “Contact Me” page, in a similar way you write a new blog post, and provide links to those pages as tabs at the top of your blog or in the sidebar.Posting on the go
Blogger has many additional ways for you to post to your blog. You can post to your blog from your mobile phone or through a secret Mail-to-Blogger email address. With these options, it's easy to post to your blog whenever you want, from wherever you may be.Group blogging
With Blogger, it's easy to create a team blog, allowing multiple bloggers to contribute to a single blog. You select which team members have administrative authority and which are authors only. You can also choose to make your blog private and restrict who can view it. This puts you in full control of your blog.Third-party applications
You can choose among a host of third-party applications that integrate with Blogger to make it even easier for you to blog. Make sure that you take a look at code.blogger.com if you're a developer and want to create your own great app.Even more features...
We're constantly developing new features for Blogger; take a look at Blogger Buzz to stay on top of all the latest additions and changes. If you want to try some of our experimental features, take a look at Blogger in draft. And if you need more information about any of Blogger's features, make sure you visit the Blogger Help site or discussion group. To see what others are posting, take a look at Blogs of Note. We hope you like what we've created.Friday 13 January 2012
Thursday 12 January 2012
Change the picture on your Welcome screen
-
1
Aug
Change the picture on your Welcome screen
By default, each user account in
Microsoft Windows XP has a
standard picture (such as a chess
set, a dog, or an astronaut)
associated with it. If you’d like to
make the picture more personal,
you can add your own image for
each account. Changing pictures is
fun, and it makes it easier for
young children to use your
computer. To change the picture
on the Welcome screen 1. Log on to
your computer as an
administrator. 2. Click Start, and
then click Control Panel. Start
menu with Control Panel selected
3. Under Pick a category, click User
Accounts. Control Panel window
with User Accounts selected 4.
Under or pick an account to
change, click the account you want
to choose a picture for. User
Accounts window with account
selected 5. Under What do you
want to change…, click Change the
picture. User Accounts window
with Change the picture selected 6.
Click Browse for more pictures.
User Accounts window Pick a new
picture page with Browse for more
pictures selected 7. Click the
picture you want to display for that
account, and then click Open.
Browsing My Pictures folder with
image and Open button selected
Windows XP displays the picture
on the Welcome screen for the
account you selected. To choose
pictures for other accounts, return
to step 3. Type without using the
keyboard (On-Screen Keyboard)
Instead of relying on the physical
keyboard to type and enter data,
you can use On-Screen Keyboard.
On-Screen Keyboard displays a
visual keyboard with all the
standard keys. You can select keys
using the mouse or another
pointing device, or you can use a
single key or group of keys to cycle
through the keys on the screen. *
Open On-Screen Keyboard by
clicking the Start button Picture of
the Start button, clicking All
Programs, clicking Accessories,
clicking Ease of Access, and then
clicking On-Screen Keyboard.
Select a layout for On-Screen
Keyboard You can adjust the
layout, alignment, or number of
keys that appear on On-Screen
Keyboard. Show all To change the
keyboard layout You can display
On-Screen Keyboard in two
different views (Standard Keyboard
or Enhanced Keyboard) to promote
faster typing or maximize the
number of available keys. 1. Open
On-Screen Keyboard by clicking
the Start button Picture of the Start
button, clicking All Programs,
clicking Accessories, clicking Ease
of Access, and then clicking
On-Screen Keyboard. 2. Click
Keyboard, and then select
Enhanced Keyboard or Standard
Keyboard. To organize keys either
in rows or like a keyboard Block
layout displays the keys in vertical
and horizontal rows, which can
make selecting the keys easier.
Regular layout displays the keys in
overlapping rows, simulating a
physical keyboard. 1. Open
On-Screen Keyboard by clicking
the Start button Picture of the Start
button, clicking All Programs,
clicking Accessories, clicking Ease
of Access, and then clicking
On-Screen Keyboard. 2. Click
Keyboard, and then select Regular
Layout or Block Layout. Change
how information is entered into
On-Screen Keyboard There are
three ways to enter data in
On-Screen Keyboard: o Clicking
mode. In clicking mode, you click
the on-screen keys to type text. o
Hovering mode. In hovering mode,
you use a mouse or joystick to
point to a key for a predefined
period of time, and the selected
character is typed automatically. o
Scanning mode. In scanning mode,
On-Screen Keyboard continually
scans the keyboard and highlights
areas where you can type keyboard
characters by pressing a hot key or
using a switch-input device. Use
scanning mode to select keys with a
single button or key. Change the
font for On-Screen Keyboard keys
On-Screen Keyboard might be
easier to use if you change the font
used to illustrate the keys on the
screen. The fonts that most people
find easiest to see on the screen are
Verdana and Arial. 1. Open
On-Screen Keyboard by clicking
the Start button Picture of the Start
button, clicking All Programs,
clicking Accessories, clicking Ease
of Access, and then clicking
On-Screen Keyboard. 2. Click the
Settings menu, and then click Font.
3. In the Font box, select a font, and
then click OK. Set On-Screen
Keyboard to use audible clicks You
can have On-Screen Keyboard
make an audible click when a key is
pressed. 1. Open On-Screen
Keyboard by clicking the Start
button Picture of the Start button,
clicking All Programs, clicking
Accessories, clicking Ease of
Access, and then clicking
On-Screen Keyboard. 2. Click
Settings, and then select Use Click
Sound to hear clicks when you
select keys using On-Screen
Keyboard.
31 com-
27
Jul
दोस्तों English में जानकारी देने के लिए
माफ़ी चाहता हूँ
Screen Shot के साथ पड़ने के लिए
http://suryansbahuguna.blogspot.com
/2010_07_25_archive.html पर क्लिक करें
जानकारी Microsoft द्वारा उपद्ल्ब्ध की गयी है
Windows Xp Tips & Tricks
Speed up menu display
Microsoft Windows XP uses many visual effects to provide a rich, friendly interface. One of these settings allows menus to fade into view when you open them. This visual effect is so smooth that you may never have noticed it; however, the effect does cause menus to take a little longer to appear.On a fast computer, this shouldn’t be an issue. But on a computer that isn’t responding as quickly as you’d like, you can make menus display faster.
To speed up menu display
1.
Click Start. Right-click My Computer, and then click Properties.
My Computer shortcut menu with Properties selected
2.
Click the Advanced tab. In the Performance area, click Settings.
System Properties dialog box Advanced tab with Settings button selected
3.
On the Visual Effects tab in the Performance Options dialog box, clear the Fade or slide menus into view check box.
Visual Effects tab in Performance Options dialog box with Fade or slide menus into view selected
4.
Click OK.
5.
In the System Properties dialog box, click OK.
Advanced tab in System Properties dialog box with OK selected
Now when you click a menu, it will appear almost instantly.
Set your windows so they all have the same view
Published: September 7, 2006
Microsoft Windows XP lets you show the contents of folders in a variety of ways, such as a simple or detailed list of the files, or as thumbnail images. Each folder in My Computer or My Documents can have its own view. That’s useful for folders like My Music or My Pictures, because you can look at your digital photos in Thumbnails or Filmstrip view, and see your song titles in Tiles view. But changing the view for every folder can be time-consuming.
If you prefer to have all your folder contents displayed in a particular way, you can save yourself some time by changing the view for all the folders on your computer at once.
To set your windows so they all have the same view
1. Click Start, and then click My Documents.
Start menu with My Documents selected
2. Click the Views button, and then click the view you want to apply to all folders.
Note: For more information about views, read Specify how folders open.
My Documents window with Views menu displayed
3. Click Tools, and then click Folder Options.
Tools menu with Folder Options selected
4. Click the View tab, and then click Apply to All Folders.
View tab in Folder Options window
5. Click Yes.
Folder views dialog box
6. Click OK.
View tab in Folder Options window with OK button selected
The next time you open a folder, it will be displayed using the view you chose. To restore your original folder settings, repeat steps 1-3. Then, in step 4, click Reset All Folders.
If all the walls in your home are white, stop reading. If you’ve never accessorized an outfit, customized your car, or pierced your body, this article isn’t for you. But if you like adjusting your environment to fit your mood and sense of style, you’ll likely enjoy the number of ways Microsoft Windows XP lets you change the look of your operating system.
You can change everything at once by choosing a theme. There are themes for hundreds of movies, TV shows, sports teams, games, cars, musicians, and anything else people get enthusiastic about. Or you can totally customize the appearance of Windows XP by tuning individual settings.
How to change the theme
Themes can change every aspect of your computer’s appearance, including colors, sounds, pointers, and the desktop background. To change your theme, first find one that appeals to you. The Microsoft Download Center has many themes, or you can search the Web. To find a theme on a particular topic, search for “Download XP Themes topic.” After you download a theme, just install it as you would any other program.After you’ve installed a theme, you can change it manually.
To change a theme
1. Right-click your desktop, and then click Properties.
Desktop shortcut menu with Properties selected
2. In the Display Properties dialog box, click the Themes tab. Click the Theme list, and then select the theme you want to use.
Theme drop-down box on the Themes tab in Display Properties dialog box
3. Windows XP shows a preview of the theme. If you like how the preview looks, click OK. Otherwise, click Cancel. Go back to step 2 and choose another theme.
Themes tab in Display Properties dialog box with OK button selected
The new theme takes effect immediately.
Top of pageTop of page
How to tune your screen’s
appearance
Themes can change every aspect of your computer screen’s appearance. Sometimes you just want to change one or two things, like the color of your windows or the font size.To tune the appearance of Windows XP
1. Right-click the desktop, and then click Properties.
Desktop shortcut menu with Properties selected
2. In the Display Properties dialog box, click the Appearance tab.
The Appearance tab in Display Properties dialog box
3. To change the colors used in your screen’s appearance, click the Color scheme list and then click a new color.
The Color schemes drop-down box on the Appearance tab in the Display Properties dialog box
4. To change text size, click the Font size drop-down box, and then click a new size.
The Font size drop-down box on the Appearance tab in the Display Properties dialog box
5. Click the Advanced button.
Appearance tab in Display Properties dialog box, with Advanced button selected
6. In the Advanced Appearance dialog box, click the Item list to select what aspect of the appearance you want to change. The most important items are:
• 3D Objects. The color of buttons and windows.
• Desktop. The color of your desktop if you don’t have a picture.
• Active Title Bar. The color, size, and font on the title bar of the window you’re currently using. You can fade between two different colors.
• Icon. The size and font of the icons on your desktop.
• Inactive Title Bar. The color, size, and font on the title bar of the windows you aren’t currently using. You can fade between two different colors.
• Menu. The size of the text in menus.
• Scrollbar. The width of scrollbars.
• ToolTip. The size of text that appears when you hover your pointer over an object.
After you’ve set all your Advanced Appearance settings, click OK.
Advanced Appearance dialog box with OK button selected
7. In the Display Properties dialog box, click Apply to test your settings. Click Cancel, and return to step 5 to change any settings you don’t like.
The Appearance tab in Display Properties dialog box, with Apply button selected
8. Click OK to close the Display Properties dialog box.
The Appearance tab in Display Properties dialog box with OK button selected
If you get tired of your computer’s new look, you can always change the theme again, or you can select the Windows XP theme to return to the familiar blue. If other people in your home use your computer but don’t share your sense of style, you can set up accounts for each of them. Then everyone can have a look all their own.
Work with shortcuts
You can’t be in more than one place at a time, but—with shortcuts—your files can. Shortcuts are links to programs, documents, files, or Web sites that you can add to your desktop or Start menu. Rather than searching through folders or the Internet every time you want to open a particular file or Web site, simply create a shortcut.You may not know it, but you use shortcuts all the time. When you click the Start menu, every icon you see is a shortcut. The icons on your desktop are also shortcuts. Without these shortcuts (which are created by Windows or the programs you install), you would have to do a lot of extra work every time you wanted to open a program or empty your recycle bin.
You open a shortcut exactly as you would open a file: by double-clicking it. When you open a shortcut, Windows locates and opens the original file. If you delete the shortcut, the original file is still right where it was.
Find out how to:
• Add a shortcut to your desktop.
• Add a shortcut to your Start menu.
• Add a shortcut that links to a Web site.
• Change a shortcut icon.
How to add a shortcut to your
desktop
If you use your desktop frequently, you should consider adding shortcuts to your favorite files to your desktop.To add a shortcut to a file on your desktop
1. Browse your My Documents folder and subfolders to find the file you want to create a shortcut for.
2. Right-click the file you want to link to from your desktop, click Send To, and then click Desktop.
File shortcut menu with Send To selected and Desktop selected on submenu
Your file stays in the same place, but you now have a shortcut to that file on your desktop. Notice that the icon on your desktop has an arrow in the lower-left corner. This arrow indicates that you are clicking a shortcut and not the actual file.
A shortcut icon on a desktop
If your desktop gets cluttered with too many shortcuts, you can organize and clean up your desktop.
Top of pageTop of page
How to add a shortcut to your Start
menu
In addition to being able to add shortcuts to your desktop, you can also add shortcuts on your Start menu. Shortcuts to your favorite files can appear alongside your programs.To add a shortcut to your Start menu
1. Browse your My Documents folder and subfolders to find the file you want to create a shortcut for.
2. Drag the file to the Start button and hold it for about one second.
3. When the Start menu opens, drag the file to the location where you want to add it.
4. Drop the file where you want the shortcut, and a shortcut icon appears.
A shortcut being dragged onto the open Start menu
How to add a shortcut to a Web site
In addition to linking to files on your own computer, you can create shortcuts to your favorite Web sites. Double-click the shortcut, and the Web site will open in your browser.To create a shortcut to a Web site
1. Open the Web site in Microsoft Internet Explorer.
2. Click and drag the Internet Explorer icon in the Address bar (next to the URL) to your desktop or to the Start menu.
Pointer dragging Internet Explorer icon in Address bar
For more detailed instructions, watch the video Creating a desktop shortcut to a Web site.
Watching the video requires that you have Windows Media Player.
Play video Watch the video now.
How to change the icons in your shortcuts
Shortcuts include a picture called an icon, which can help you find a program or file faster. For example, the My Computer shortcut shows a computer icon, and the Recycle Bin shortcut shows a trash can icon.Examples of shortcut icons
When you change your Windows theme, the new theme might include a set of custom icons that complement the look of the new desktop. For example, a jungle theme might change your My Computer icon to a giraffe. If you want, you can change one or more icons to something more interesting to you.
The method for changing an icon depends on the icon type. You can:
• Change a system icon.
• Change any other icon on your computer.
How to change system icons
To change system icons1. Right-click your desktop, and then click Properties.
Desktop shortcut menu with Properties selected
2. In the Display Properties dialog box, click the Desktop tab. Then click Customize Desktop.
Desktop tab in Display Properties dialog box, with Customize Desktop button selected
3. On the General tab, click the icon you want to change. Then, click Change Icon.
The Desktop Items window with Change Icon button selected
4. Click the Browse button, and select the folder to which you saved your icons. Click the View Menu button, and then click Thumbnails.
The Change Icon window with Thumbnails selected on menu
5. Click the icon you want to use, and then click Open.
The Change Icon window with Open button selected
6. Click OK.
Change Icon window with OK button selected
7. Repeat steps 3 through 6 to change other icons. When you are finished changing your icons, click OK twice.
The General tab in Desktop Items window with OK button selected
How to change non-system icons
To change icons other than system icons1. Find icons that suit your sense of style. For example, enter “download Windows icons” in your favorite Internet search tool.
2. Download the icons and save them to your computer.
3. Right-click the shortcut for which you want to change the icon, and then click Properties.
Shortcut menu for shortcut on All Programs menu with Properties selected
4. On the Shortcut tab in the Internet Explorer Properties dialog box, click Change Icon.
The Shortcut tab in Internet Explorer Properties dialog box with Change Icon button selected
5. Click the Browse button.
Change Icon window with the Browse button selected
6. Select the folder to which you saved your icons. Click the View Menu button, and then click Thumbnails.
The Change Icon window with Thumbnails selected on menu
7. Select the icon you want to use, and then click Open.
The Change Icon window with Open button selected
8. Click OK.
The Change Icon window with OK button selected
9. In the Internet Explorer Properties dialog box, click OK again.
The Internet Explorer Properties dialog box with OK button selected
10. Repeat steps 3 through 9 to change additional icons.
Increase the clarity of text
You can make text much easier to read on your computer screen by enabling ClearType. This technology, included with Microsoft Windows XP, changes the way fonts look on your screen to make them easier to read. The following sample shows standard text on the left and ClearType text on the right.Example of standard text on left and ClearType text on right
Example of standard text on left and ClearType text on right
To enable ClearType
1. Right-click the desktop, and then click Properties.
Desktop shortcut menu with Properties selected
2. In the Display Properties dialog box, click the Appearance tab.
Display Properties dialog box Appearance tab
3. Click the Effects button.
Pointer on Effects button in Appearance tab in Display Properties dialog box
4. Click the Use the following method to smooth edges of screen fonts check box (if it is not already selected), click the down arrow, and then click ClearType.
Effects dialog box with ClearType selected
5. Click OK.
Effects dialog box with pointer on OK button
6. In the Display Properties dialog box, click OK again.
Display Properties dialog box with pointer on OK button
ClearType improves the clarity of most fonts; however, there are several fonts that do not support this technology. You can still use those fonts—they just won’t look as clear to you as those that support ClearType.
Customize your Start menu
The Start menu is the gateway to your programs, your computer’s settings, and the Internet. Over time, however, the Start menu can get so cluttered that you have to work to find what you need. If you’ve ever stared at your All Programs menu for more than a second trying to find a program, it’s time to organize it.To make your Start menu more manageable, you can:
• Pin (or attach) commonly used programs to the Start menu
• Reorganize the folders in your All Programs menu
The sections that follow describe each of these techniques. Even if you have just a few minutes to spare, read the first section—it will save you time over the long run.
Pin commonly used programs to the Start menu
If you have a hard time finding applications in your All Programs menu, you can “pin” your favorite applications to the Start menu (you are actually pinning the applications’ icons to the Start menu). This way, they will appear in the Start menu when you click the Start button. Then you can start the application with just two mouse clicks—without opening the All Programs menu.
To pin a program to the Start menu
1. Click the Start button.
Start menu
2. Click All Programs.
All Programs item on Start menu
3. Right-click the program you want to pin to the Start menu, and then click Pin to Start menu.
Program name selected and Pin to Start menu selected
The program appears on the upper-left side of the Start menu. To start the program, click the Start button, and then click the program.
To remove (or unpin) a program icon that you’ve pinned to the Start menu
1. Click the Start button.
Start menu
2. Right-click the program you want to remove from the Start menu, and then click Unpin from Start menu.
Program selected and Unpin from Start menu selected
Reorganize the folders in your All
Programs menu
When you install a new program, Microsoft Windows XP adds it to the bottom of your All Programs menu. That’s like a library shelving books according to when they were published—you might have a hard time finding the one you’re looking for. Luckily, you have total control over the organization of your All Programs menu; you just need to take a minute and arrange it.To reorganize your All Programs menu
1. Right-click the Start button, and then click Explore.
Start button shortcut menu with Explore selected
Windows XP opens an Explorer window showing your Start menu.
In the Programs subfolder, you can create organizational folders, such as Games, Media, and Internet. Later, you can move programs into those folders according to their categories.
2.
Create a subfolder of the Programs folder:
• a. Click Programs.
Start menu window with Programs subfolder displayed beneath Start menu folder
• b. Click the File menu, click New, and then click Folder.
Programs window with path to create new folder from File menu displayed
• c. Type a name for the folder, and then press ENTER.
Programs window with new folder displayed
• d. Repeat steps a-c to add more organizational folders, if needed.
3. Now that you have created your organizational folders, you can move programs into those folders:
• a. Click the Programs folder.
Programs window with Programs folder selected
• b. In the right pane, drag the program icon or folder you want to move into your organizational folder.
Program icon being moved to a folder
• c. Repeat steps a-b to move more programs, if needed.
Now, browse through your All Programs menu to test your new organization. You may see programs in your All Programs menu that did not appear in the Explorer window. These programs were installed for anyone who uses your computer, while the programs you organized in steps 1-3 were installed for just your user account.
To organize the programs that all users can access
1. Right-click the Start button, and then click Explore All Users.
Start button shortcut menu with Explore All Users selected
2. Follow the steps outlined in the preceding section, beginning with step 2.
You may notice that programs reappear in the Start menu after you have moved them. When you install a program update, the update will sometimes restore the original links. You can safely delete these links by right-clicking them in the All Programs menu and then clicking Delete. The links from your customized Programs folders will remain intact.
All Programs item selected for deletion
Customize your mouse settings
Some people like their mouse pointer to move fast, while others prefer slow and precise mouse movement. The Microsoft Windows XP default mouse settings are designed to meet the needs of the average user, but you may want to change the settings. By adjusting your mouse settings, you can change your mouse and scroll wheel speed, the size and shape of your pointer, and how quickly you double-click.
To customize your mouse settings
1. Click Start, and then click Control Panel.
The Start menu with Control Panel selected
2. Click Printers and Other Hardware.
Control Panel with Printers and Other Hardware selected
3. Click Mouse.
Or pick a Control Panel icon page with Mouse selected
4. In the Mouse Properties dialog box, click the Buttons tab.
5. Drag the Double-click speed slider to adjust how quickly you want to click. Test the setting by double-clicking the folder icon. Then click Apply.
The Buttons tab in Mouse Properties dialog box with pointer on Double-click speed slider
6. On the Pointers tab, click the down arrow in the drop-down box to choose a pointer scheme. Windows Standard (extra large) or Magnified are good choices if you have a high-resolution monitor or if you have difficulty seeing your cursor. Dinosaur is perfect if you have kids, and Conductor is fun for musicians. Click Apply to immediately change your cursor.
Mouse Properties dialog box, Pointers tab, with pointer over Dinosaur (system scheme)
7. The Pointer Options tab gives you access to several additional settings. You can:
• Drag the Select a pointer speed slider to change how fast your mouse moves.
• Select the Automatically move pointer to the default button in a dialog box check box if you use a notebook computer.
• Select the Display pointer trails and Show location of pointer when I press the CTRL key check boxes if you ever have a difficult time finding your cursor.
The Pointer Options tab in the Mouse Properties dialog box
8. After you make your changes, click Apply.
9. On the Wheel tab, increase the number to make your scroll wheel move faster, or decrease the number to make it move slower. Then click Apply.
The Wheel tab in the Mouse Properties dialog box
10. Once you’ve made your changes, test them using your favorite program. If you like your changes, return to the Mouse Properties dialog box and click OK.
The Wheel tab in the Mouse Properties dialog box with OK selected
To allow everyone who uses your computer to have their own mouse settings, create separate accounts for each person. After you use your new mouse settings for a few days, you may decide to fine-tune them further and change them again.
Change your Toolbars
If your computer had one button on the screen for everything it could do, you’d have nothing but a screen full of buttons. So Microsoft Windows XP uses toolbars that show only the buttons you’re most likely to use. A toolbar is a collection of buttons that launch a program, save a file, print a document, or just about anything else.Almost all Windows XP programs include toolbars. For example, the Microsoft Internet Explorer toolbar includes buttons for moving backwards or forwards, searching the Internet, and printing the Web page you’re currently on.
The Forward button on the Internet Explorer toolbar
Similarly, the Microsoft Outlook Express toolbar has buttons for creating, sending, and receiving e-mail.
The Create Mail button on the Outlook Express toolbar
If you don’t use a specific toolbar, you can turn it off to make room for other windows. You can also drag and drop your toolbars to rearrange them. Some programs even let you change the buttons on your toolbars to remove unused buttons and add more useful buttons.
How to turn toolbars on and off
Programs often have multiple toolbars. For example, Internet Explorer has three toolbars enabled by default: Standard Buttons, Address Bar, and Links. Outlook Express has two toolbars: the Standard toolbar and the Views Bar, which is hidden by default. Additionally, other programs might add their own custom toolbars.
To turn a toolbar on or off
Right-click a toolbar. The shortcut menu lists the available toolbars. Toolbars that are currently visible are displayed with a check mark.
The Outlook Express toolbar with shortcut menu displayed
To remove a toolbar, clear the check mark next to it by clicking the toolbar you want to remove.
How to move toolbars
You can also rearrange toolbars.To move a toolbar
1. Right-click a toolbar. If you see Lock the Toolbars on the menu and it is selected, unlock the toolbar by clicking Lock the Toolbars.
Internet Explorer toolbar shortcut menu with Lock the Toolbars selected
2. Click on the dotted handle on the left side of the toolbar, and drag it to where you want to put the toolbar.
Internet Explorer toolbar with dotted handles highlighted
For more detailed instructions, watch the video How to Move a Toolbar.
Watching the video requires that you have Windows Media Player.
Windows Media PlayerWatch the video now.
Customize the buttons on your
toolbars
Toolbars have buttons for the tasks most people use, but you may want to personalize yours. Fortunately, you can customize toolbars by rearranging, adding, and removing buttons.To customize a toolbar in some programs
1. Right-click the toolbar, and then click Customize.
Internet Explorer toolbar shortcut menu with Customize selected
2. Use the Customize Toolbar dialog box to add, remove, and rearrange the buttons on your toolbar. Some programs also give you the option of adding text to your toolbar buttons, and using large or small buttons. This dialog box is different for every program.
The Customize Toolbar dialog box
3. When you have finished changing your toolbar, click the Close button to close the Customize Toolbar dialog box.
Some programs use a different process for customizing toolbars, and others do not allow you to change the toolbars. When in doubt, you can always try right-clicking on a toolbar to see what options are available.
Windows XP includes the Quick Launch toolbar to enable you to launch programs without opening the Start menu. Follow these instructions to display the Quick Launch toolbar.
Working with menus
Windows uses menus to group a collection of related actions under a single heading. Most applications have menus. For example, Microsoft Internet Explorer has the menus File, Edit, and Help at the top of the window. Clicking a menu displays the commands that are available for a particular type of activity, such as working with files or editing documents.The File menu with choices displayed
In addition to the menus you’ll find in your software programs, Microsoft Windows XP has the Start menu, which you open by clicking the Start button in the lower-left corner of your computer screen. When you do, Windows displays a menu of programs and actions.
The Start menu
Like many other menus, the Start menu contains submenus. Submenus display a small arrow, pointing right, that indicates they can be expanded. To expand a submenu, click the arrow. For example, on the Start menu, you can click to expand the All Programs or My Recent Documents submenus.
The All Programs menu with All Programs submenu expanded
The Start menu has multiple levels of submenus. For example, to start Windows Media Player, click Start, point to All Programs, point to Accessories, point to Entertainment, and then click Windows Media Player.
Start menu and submenus expanded to access Windows Media Player
Some menus contain many items, and viewing them all might make it hard to quickly find the menu item you need. Windows hides infrequently used items to make it easier for you to find the menu items you use the most. You will know there are hidden menu items when you see a downward-pointing double arrow at the bottom of a menu.
File menu with downward-pointing arrow indicating hidden menu items
If you don’t see the menu item you’re looking for, click the double arrow to expand the menu and show the hidden menu items. Because Windows adapts to how you use your computer, the menu items you use most will be automatically displayed in the future. So the next time you open the menu, you might not need to expand it.
In Microsoft Office programs, you can set menus to always display all commands.
To always display all commands when you click a menu in any Office program
1. Open an Office program.
2. Click the Tools menu, and then click Customize.
Microsoft Word Tools menu with Customize selected
3. On the Options tab, select the Always show full menus check box.
Options tab with Always show full menus check box selected
4. Click Close.
Options tab in Customize dialog box with Close button selected
You can also open menus by right-clicking almost any object. For example, if you right-click My Computer, you will see a list of actions that relate to your computer.
My Computer shortcut menu
TipTip: If you’re ever unsure how to do something, try right-clicking. The shortcut menu that appears may provide you with the answer you need.
You may even want to customize some aspects of the default Windows behavior. You can:
• Speed up menu display
• Customize your Start menu
• Add new programs to your Start menu in alphabetical order
Optimize your computer’s
performance
Windows XP has a rich user interface with menus that slide into view, shadows that create three-dimensional effects, and rounded corners that soften the appearance of windows. If you have an older computer, these visual effects may noticeably slow down it’s performance. For example, dialog boxes and menus might not open smoothly. To help improve the performance of your computer, you can disable some or all visual effects. When you disable visual effects, you change only the graphical elements on your desktop; you can still do everything you’ve always done with your computer—only faster.How to disable specific visual effects
To control which visual effects Windows XP uses
1. Click Start, right-click My Computer, and click Properties.
My Computer menu with Properties selected
2. The System Properties dialog box appears. Click the Advanced tab. In the Performance area, click Settings.
Advanced tab in System Properties dialog box
3. The Performance Options dialog box appears. On the Visual Effects tab, select the Custom option.
Visual Effects tab in Performance Options dialog box with Custom option selected
4. Clear the check boxes for the visual effects you want to disable.
Visual Effects tab with custom check boxes being cleared
5. Click OK.
Visual Effects tab with no custom check boxes selected and pointer on OK button
6. You are returned to the System Properties dialog box. Click OK.
System Properties dialog box with pointer on OK button
System Properties dialog box with pointer on OK button.
How to disable all visual effects
To disable all visual effects for the best performance1. Click Start, right-click My Computer, and click Properties.
My Computer menu with Properties selected
2. The System Properties dialog box appears. Click the Advanced tab. In the Performance area, click Settings.
Advanced tab in System Properties dialog box
3. The Performance Options dialog box appears. On the Visual Effects tab, select the Adjust for best performance option.
Visual Effects tab in Performance Options dialog box with Adjust for best performance option selected
4. Click OK.
Visual Effects tab in Performance Options dialog box with pointer on OK button
5. You are returned to the System Properties dialog box. Click OK.
Working Remotely with Windows
XP
Get as much work done on the road as you can in the office. Find out how to use the mobility features of Windows XP Professional here.Using Remote Desktop
With Remote Desktop, you get full access to your work computer via an Internet or network connection. For example, you can connect to your office computer from home and work with files, programs, and resources as though you were in front of your computer at work.
• The Next Best Thing to Transporter Beams
Remote Desktop in Windows XP Professional lets you control your computer remotely using another PC.
• Windows XP Remote Desktop Web Connection Overview
With the Remote Desktop Web Connection in Windows XP, you can run Remote Desktop session from within Microsoft Internet Explorer.
• Set Up Your Computer for Remote Desktop
Read up on the three things you need to set up your computer to use Remote Desktop.
• Enable Your Computer as the Host
Learn how to turn on the Remote Desktop feature on your office computer so that you can control it remotely from another computer.
• Install Remote Desktop Communications Client
If you’re running Windows 95, Windows 98, Windows 98 Second Edition, Windows Me, Windows NT 4.0 or Windows 2000, you’ll need to install the Remote Desktop communications client.
• Start a Remote Desktop Session
Once you have enabled your Windows XP Professional computer to allow remote connections, and installed client software on a Windows-based client computer, you are ready to start a Remote Desktop session.
• Frequently Asked Questions About Remote Desktop
Get answers to common questions about the Remote Desktop feature in Windows XP.
Stay Productive When You’re Offline
• Offline Files Save the Day
Using offline files to work with shared documents and encrypt them to secure data.
• Use Offline Files When You’re off the Network
Windows XP: How to use Offline Files
• Make Web Pages Available for Offline Viewing
Windows XP: Making Pages Available for Offline Viewing
• Use Hibernate and Standby to Conserve Batteries
Here’s how to use the Hibernate and Standby functions in Windows XP Professional to make the batteries in your laptop computer last longer.
More
• Managing One Laptop for the Office and Home
How to set up a Windows XP-based laptop to make an easy transition between your home and office networks.
• Ready for the Road
Windows XP is designed to make mobile computing easier, providing access to offline files while youre on the road.
• On the Road
Describes how to set up multiple dial-up connections when traveling using Windows XP.
• On the Road Again
How to get on the Internet in airports and hotels while traveling with your Windows XP computer.
• GPS and Your Laptop
Explains how to use Global Positioning System technology on a laptop running Windows XP.
• Use Virtual Private Networks for Secure Internet Data Transfer
Windows XP: How to use virtual private networks.
for more details pl visit microsoft sit
जानकारी Microsoft द्वारा उपद्ल्ब्ध की गयी है में इनका स्वामी नहीं हूँ
यहाँ पोस्ट किये गए डाटा Microsoft से लिए गए है और इनका उद्देश्य केवल आपको educational जानकारी देना है ना की ब्वाव्साय करना
12 com
-
17
Jul
IIT post‐graduate Uday kumar’s entry has been selected out of
five shortlisted designs as the new symbol for the Indian Rupee. The
government had organised a symbol design competition with a prize money
of Rs 2.5 lakh. Five designs were shortlisted from a competition and all
new notes will bear the design finally approved.
none

none
-
15
Jul
विन्डोज़ मैं con नाम का फ़ोल्डर नहीं बनता
बिना utility prg इस्तमाल किये बिना आप dos se usb प्रिंटर मैं प्रिंट नहीं कर सकते है
आप अपनी हार्ड डिस्क मैं a और b नाम से partition नहीं बना सकते है
क्या आप कर सकते है ????
108 com
बिना utility prg इस्तमाल किये बिना आप dos se usb प्रिंटर मैं प्रिंट नहीं कर सकते है
आप अपनी हार्ड डिस्क मैं a और b नाम से partition नहीं बना सकते है
क्या आप कर सकते है ????
108 com
-
14
Jul
पेन ड्राइव को बूटेबल बनाकर उसके द्वारा हार्ड डिस्क के पार्टीशन
बनाने एवं फोर्मेट करके winxp इंस्टाल करने के लिए आप को जिन चीजों की
आवश्यकता होगी वो निम्न प्रकार हे | काम आरम्भ करने से पहले ये सारी चीजे
आपके पास होनी चाहिए |
१.पेन ड्राइव कम से कम १ GB |
२.winxp की cd जिसके द्वारा आप आज तक winxp इंस्टाल करते आये हे | इस पूरी cd की सारी फाइल्स और फोल्डर को ctrl +A द्वारा सिलेक्ट करके अपने कम्प्यूर में एक फोल्डर बनाकर कोपी कर लीजिये |
३.आप यह सुनिश्चित कर ले की आपके कम्प्यूटर का bios , usb पेन ड्राइव द्वारा बूट होने को support करता हे अथवा नही |
इस कार्य के लिए आपको जिन utilities की आवश्यकता होगी उनको मेने एक फोल्डर में इकठ्ठा करके जिप करके अपलोड कर दिया हे | में लिंक नीचे दे रहा हूँ | आप उसको डाउनलोड कर लीजिये |
http://www.mediafire.com/?sharekey=5…a154af670496da
अब इस डाउनलोड की हुयी फाइल किसी भी ड्राइव में जाकर extract कीजिये | इसको खोलने पर आपको एक फाइल मिलेगी जिसका नाम होगा USB_MultiBoot_10.cmd .आपको केवल इस फाइल पर ही डबल क्लिक करना हे | वास्तव में यह एक बेच फाइल हे जिसमे सारी कमांड्स एक एक करके क्रम में लिखी गयी हे |
एक आवश्यक बात-इस फोल्डर में कई सारी प्रोग्राम फाइल हे उन को डबल क्लिक बिलकुल न करे |
38 com
१.पेन ड्राइव कम से कम १ GB |
२.winxp की cd जिसके द्वारा आप आज तक winxp इंस्टाल करते आये हे | इस पूरी cd की सारी फाइल्स और फोल्डर को ctrl +A द्वारा सिलेक्ट करके अपने कम्प्यूर में एक फोल्डर बनाकर कोपी कर लीजिये |
३.आप यह सुनिश्चित कर ले की आपके कम्प्यूटर का bios , usb पेन ड्राइव द्वारा बूट होने को support करता हे अथवा नही |
इस कार्य के लिए आपको जिन utilities की आवश्यकता होगी उनको मेने एक फोल्डर में इकठ्ठा करके जिप करके अपलोड कर दिया हे | में लिंक नीचे दे रहा हूँ | आप उसको डाउनलोड कर लीजिये |
http://www.mediafire.com/?sharekey=5…a154af670496da
अब इस डाउनलोड की हुयी फाइल किसी भी ड्राइव में जाकर extract कीजिये | इसको खोलने पर आपको एक फाइल मिलेगी जिसका नाम होगा USB_MultiBoot_10.cmd .आपको केवल इस फाइल पर ही डबल क्लिक करना हे | वास्तव में यह एक बेच फाइल हे जिसमे सारी कमांड्स एक एक करके क्रम में लिखी गयी हे |
एक आवश्यक बात-इस फोल्डर में कई सारी प्रोग्राम फाइल हे उन को डबल क्लिक बिलकुल न करे |
38 com
-
14
Jul
सब से पहले आप अपनी winxp की cd के कंटेंट्स को अपने d: drive में एक फोल्डर “winxp” बनाकर उसमे कॉपी कर लीजिये
अब में सबसे पहले आपको कांसेप्ट समझाता हूँ की जब आप winxp इंस्टाल करते हें तो यह हर स्टेप पर आपसे इनपुट मांगता हे जैसे की accept license agreement,enter your name,company name, serial key,network setting,time and date setting etc etc.तो इस से बचने के लिए हम एक answer file बनाकर windowsxp की installation cd में कॉपी करेंगे जिसमे ये सारी इन्फोर्मेशन हमने पहले ही स्टोर कर रखी होगी.जिस फाइल se winxp इन साड़ी इन्फोर्मेशन को कॉल्लेक्ट करता हे उसका नाम होता हे winnt.sif.
आपको करना यह हे की इस file को नोतेपद में खोलकर मेरे नाम की जगह अपना नाम और मेरी company name की जगह अपना company name और मेरे serial की जगह अपना serial number replace करके इस फाइल को सेव करना होगा और फिर यह file आपको winxp के installation फोल्डर के अन्दर i386 की directory में रूट पर ही पेस्ट करनी होगी
इस में ज़रा भी स्पेस कम या ज्यादह होने से यह काम नहीं करेगी और ” ” का खास ख्याल रखना हे
में आपको example देकर बताता हूँ
जेसे की मेरा नाम ,मेरी कंपनी का नाम और मेरा serial number यह हे
————–
——-
MR49R-DRJXX-M6PX2-V96BF-8CKBJ
तो यह file आप को notepad में कुछ ऐसी नज़र आएगी
[Data]
MsDosInitiated=”0″
UnattendedInstall=”Yes”
[Unattended]
UnattendMode=DefaultHide
FileSystem=*
OemSkipEula=Yes
OemPreinstall=Yes
Repartition=No
WaitForReboot=”No”
UnattendSwitch=Yes
[GuiUnattended]
OEMSkipRegional=1
OemSkipWelcome=1
AdminPassword=*
TimeZone=190
[UserData]
FullName=”harish”
OrgName=”suryans bahuguna”
ComputerName=”PP31″
ProductKey=MR49R-DRJXX-M6PX2-V96BF-8CKBJ
[Identification]
JoinWorkgroup
बस अब आप ये तीनो फिएल्ड्स को अपनी इन्फोर्मेशन से replace कर दीजिये
मान लीजिये की आपका नाम ,आपकी company का नाम ,और सीरियल no यह हे
Kumar
India Ltd.
hq6k2-qpc42-3hwdm-bf4kj-w4xwj
तो आपको ये तीनो fields replace करके यह file अब ऐसी नज़र आनी चाहिए
[Data]
Ms DosInit iated=”0″
UnattendedInsta ll=”Yes”
[Unattended]
UnattendMode=DefaultHide
FileSystem=*
OemSkipEula=Yes
OemPreinstall=Yes
Repartition=No
WaitForReboot=”No”
UnattendSwitch=Yes
[GuiUnattended]
OEMSkipRegional=1
OemSkipWelcome=1
AdminPassword=*
TimeZone=190
[UserData]
FullName=” Kumar”
OrgName=” India Ltd.”
ComputerName=”PP31″
ProductKey=hq6k2-qpc42-3hwdm-bf4kj-w4xwj
[Identification]
JoinWorkgroup
अब आपको इस से cd burn करनी हे तो इस के लिए nero burning rom और एक boot file की ज़रुरत पड़ेगी इस का नाम होगा winxp.bin यह file आपको इस folder में मिल jayegi जो mene attachement से upload किया हे .अब आप सब के पास nero burning rom तो होगा ही ,नहीं हो तो reply करना में link bhej दूंगा download के लिए
अब आप nero burning rom khol कर left pane में से cd rom (boot) select करें और source of boot image data option में se image file select करें और browse करके इस file का path देकर इस file winxp.bin को select करें(all files select करने पर ही browse option में यह file नज़र आएगी)
अब neeche advanced option में enable expert settings (for advanced users only) पर click करे यहाँ आपको “kind of emulation में “no emulation” select करें” उसके neeche boot message को delete karke blank(खाली ) छोड़ दीजिये और उसके neeche load segment of sectors(hext) ko change नहीं करना हे उसके neeche number of loaded sectors को 1 की जगह 4 कर दीजिये aur अब आप new पर click करेंगे तो आपके सामने एक windows नज़र आएगी इस में right side में एक browser होगा यहाँ से आप अपना winxp का folder browse करके उसके सारे contents को select करें और drag करके left pane में drop kijiye और अब burn पर click कीजिये और आपकी winxp की cd burn honi start हो जायेगी अब आप इस cd से अपने computer को boot कराएँगे तो यह आप से सिर्फ यह पूछेगी की xp कौन से drive में install करनी हे और उस drive को format करना हे या नहीं
नोट : ये टिप्स नेट सी ली गयी है :
39 com
अब में सबसे पहले आपको कांसेप्ट समझाता हूँ की जब आप winxp इंस्टाल करते हें तो यह हर स्टेप पर आपसे इनपुट मांगता हे जैसे की accept license agreement,enter your name,company name, serial key,network setting,time and date setting etc etc.तो इस से बचने के लिए हम एक answer file बनाकर windowsxp की installation cd में कॉपी करेंगे जिसमे ये सारी इन्फोर्मेशन हमने पहले ही स्टोर कर रखी होगी.जिस फाइल se winxp इन साड़ी इन्फोर्मेशन को कॉल्लेक्ट करता हे उसका नाम होता हे winnt.sif.
आपको करना यह हे की इस file को नोतेपद में खोलकर मेरे नाम की जगह अपना नाम और मेरी company name की जगह अपना company name और मेरे serial की जगह अपना serial number replace करके इस फाइल को सेव करना होगा और फिर यह file आपको winxp के installation फोल्डर के अन्दर i386 की directory में रूट पर ही पेस्ट करनी होगी
इस में ज़रा भी स्पेस कम या ज्यादह होने से यह काम नहीं करेगी और ” ” का खास ख्याल रखना हे
में आपको example देकर बताता हूँ
जेसे की मेरा नाम ,मेरी कंपनी का नाम और मेरा serial number यह हे
————–
——-
MR49R-DRJXX-M6PX2-V96BF-8CKBJ
तो यह file आप को notepad में कुछ ऐसी नज़र आएगी
[Data]
MsDosInitiated=”0″
UnattendedInstall=”Yes”
[Unattended]
UnattendMode=DefaultHide
FileSystem=*
OemSkipEula=Yes
OemPreinstall=Yes
Repartition=No
WaitForReboot=”No”
UnattendSwitch=Yes
[GuiUnattended]
OEMSkipRegional=1
OemSkipWelcome=1
AdminPassword=*
TimeZone=190
[UserData]
FullName=”harish”
OrgName=”suryans bahuguna”
ComputerName=”PP31″
ProductKey=MR49R-DRJXX-M6PX2-V96BF-8CKBJ
[Identification]
JoinWorkgroup
बस अब आप ये तीनो फिएल्ड्स को अपनी इन्फोर्मेशन से replace कर दीजिये
मान लीजिये की आपका नाम ,आपकी company का नाम ,और सीरियल no यह हे
Kumar
India Ltd.
hq6k2-qpc42-3hwdm-bf4kj-w4xwj
तो आपको ये तीनो fields replace करके यह file अब ऐसी नज़र आनी चाहिए
[Data]
Ms DosInit iated=”0″
UnattendedInsta ll=”Yes”
[Unattended]
UnattendMode=DefaultHide
FileSystem=*
OemSkipEula=Yes
OemPreinstall=Yes
Repartition=No
WaitForReboot=”No”
UnattendSwitch=Yes
[GuiUnattended]
OEMSkipRegional=1
OemSkipWelcome=1
AdminPassword=*
TimeZone=190
[UserData]
FullName=” Kumar”
OrgName=” India Ltd.”
ComputerName=”PP31″
ProductKey=hq6k2-qpc42-3hwdm-bf4kj-w4xwj
[Identification]
JoinWorkgroup
अब आपको इस से cd burn करनी हे तो इस के लिए nero burning rom और एक boot file की ज़रुरत पड़ेगी इस का नाम होगा winxp.bin यह file आपको इस folder में मिल jayegi जो mene attachement से upload किया हे .अब आप सब के पास nero burning rom तो होगा ही ,नहीं हो तो reply करना में link bhej दूंगा download के लिए
अब आप nero burning rom khol कर left pane में से cd rom (boot) select करें और source of boot image data option में se image file select करें और browse करके इस file का path देकर इस file winxp.bin को select करें(all files select करने पर ही browse option में यह file नज़र आएगी)
अब neeche advanced option में enable expert settings (for advanced users only) पर click करे यहाँ आपको “kind of emulation में “no emulation” select करें” उसके neeche boot message को delete karke blank(खाली ) छोड़ दीजिये और उसके neeche load segment of sectors(hext) ko change नहीं करना हे उसके neeche number of loaded sectors को 1 की जगह 4 कर दीजिये aur अब आप new पर click करेंगे तो आपके सामने एक windows नज़र आएगी इस में right side में एक browser होगा यहाँ से आप अपना winxp का folder browse करके उसके सारे contents को select करें और drag करके left pane में drop kijiye और अब burn पर click कीजिये और आपकी winxp की cd burn honi start हो जायेगी अब आप इस cd से अपने computer को boot कराएँगे तो यह आप से सिर्फ यह पूछेगी की xp कौन से drive में install करनी हे और उस drive को format करना हे या नहीं
नोट : ये टिप्स नेट सी ली गयी है :
39 com
-
8
Jul
दोस्तों MS WORD सब लोग इस्तमाल करते है मेनू बार भी सब लोग देखते है ..
लेकिन क्या आप अपना मेनू बनाना चाहते है ..यदि हां तो मुझे बताएं ..
यदि आपका उत्तर मिला तो पोस्ट करूँगा वरना समझूंगा की सब को आता हैmenu bar

Click tools click customize
Click On Commands
From Categories
Select New Menu
From Right Panel : New Menu
Drag It To Menu Bar
Right Click and Type The Name Of Menu
Select Your Max Use Option from left panel and drag to New Built Menu
Now Close the window
And Your Menu Is in Your Menu Bar

45 com
लेकिन क्या आप अपना मेनू बनाना चाहते है ..यदि हां तो मुझे बताएं ..
यदि आपका उत्तर मिला तो पोस्ट करूँगा वरना समझूंगा की सब को आता हैmenu bar

Click tools click customize
Click On Commands
From Categories
Select New Menu
From Right Panel : New Menu
Drag It To Menu Bar
Right Click and Type The Name Of Menu
Select Your Max Use Option from left panel and drag to New Built Menu
Now Close the window
And Your Menu Is in Your Menu Bar
Creating Menu Bar Using Ms Office
-
5
Jul
How to Format a computer using a Windows XP disc
- First you must put your Windows XP CD in the drive.
- Then restart your computer.
- When it says press any key to boot from cd, Press any key on the keyboard. (Go to step 6)
- If it doesn’t ask you this then restart your computer again.
- Go into the BIOS settings of your PC, usually by pressing the F1, F2, F10, or maybe the delete key. If you are not sure watch the screen at startup and it will say “To enter setup press…….”. You have to be quick and press it. If you miss it restart again. Once you are in the bios you have to change the boot options. You have to make your cd rom the first boot option. Save and exit.
- A blue screen will appear and you are on your way..

- Press Enter to setup Windows XP now. See screenshot above.
- If there is a copy of Windows XP on your computer and you wish to overwrite it you will have to press the escape button when prompted. (screenshot below) Do not install Windows XP in another directory unless you know what you are doing. Just overwrite the previous version as you should have backed up your data anyway.

- You should now make the partition that had windows on it blue and press D to delete the partition. It will ask if you are sure. Press L to confirm. More details on deleting partitions.
- Then Press C to create another partition and Windows will estimate a size for you. If you wanted to partition your hard drive into two equal parts you would have to do some math’s and then type the appropriate number in. Otherwise just going with what Windows puts there will be the minimum partition size.
- Press Enter to confirm size.
- Then it will ask you which partition you want to install Windows on. The default is C: drive. Select this by making it blue and press enter.
- If there are no partitions it will create one for you.
- Then it will ask you to format quick, normal, in fat32 or NTFS. Fat32 suits older computers so I choose a quick format with NTFS. Quick or Slow is fine. If you had errors it is better to use a slow format which can also be known as a low level format.
- From now on you just Follow the prompts and let it go..
- The computer will restart and it will try to boot from cd again…Do not press anything on the keyboard.. Just let it go through the stages of setup.
- Make sure you have your serial number ready to enter in. This can be found on your coa certificate which is a sticker usually put on the side of your computer.
- Do not remove the Windows XP CD until the computer has started up with a new desktop and icons.
BIOS How to get there and change settings
NOTES
- Follow the instructions carefully. Once you have done this a few times, you will see how easy it is.
- The only way to learn is to try it yourself.
- Be very careful not to make mistakes as restarting this process over and over can corrupt your computer. If you do make a mistake, try pressing the escape button as it can sometimes take you back to the previous screen.
- If you cannot proceed through the format process, maybe you did not delete the old partition??
- If there is more than one partition on your hard drive you can just format the one that has the previous version of Windows on it. That way the data on the other partition will be safe.
- After errors ad viruses have been found on your computer, you should format a computer on on low level format , and not a quick format.
-
5
Jul
If Someone Need Urgent Help Like Formatting of system or Load New Os etc..
pl write mail to us and i will try to solve your problem …
if req. i will give my cell no to help you..
With Regards
none
pl write mail to us and i will try to solve your problem …
if req. i will give my cell no to help you..
With Regards
none
-
4
Jul
है ना बिलकुल आसान
Windows Xp Tips & Tricks
Screen Shot के साथ पड़ने के लिए
http://suryansbahuguna.blogspot.com
/2010_07_25_archive.html पर क्लिक करें
जानकारी Microsoft द्वारा उपद्ल्ब्ध की गयी है
Windows Xp Tips & Tricks
Speed up menu display
Microsoft Windows XP uses many visual effects to provide a rich, friendly interface. One of these settings allows menus to fade into view when you open them. This visual effect is so smooth that you may never have noticed it; however, the effect does cause menus to take a little longer to appear.On a fast computer, this shouldn’t be an issue. But on a computer that isn’t responding as quickly as you’d like, you can make menus display faster.
To speed up menu display
1.
Click Start. Right-click My Computer, and then click Properties.
My Computer shortcut menu with Properties selected
2.
Click the Advanced tab. In the Performance area, click Settings.
System Properties dialog box Advanced tab with Settings button selected
3.
On the Visual Effects tab in the Performance Options dialog box, clear the Fade or slide menus into view check box.
Visual Effects tab in Performance Options dialog box with Fade or slide menus into view selected
4.
Click OK.
5.
In the System Properties dialog box, click OK.
Advanced tab in System Properties dialog box with OK selected
Now when you click a menu, it will appear almost instantly.
Set your windows so they all have the same view
Published: September 7, 2006
Microsoft Windows XP lets you show the contents of folders in a variety of ways, such as a simple or detailed list of the files, or as thumbnail images. Each folder in My Computer or My Documents can have its own view. That’s useful for folders like My Music or My Pictures, because you can look at your digital photos in Thumbnails or Filmstrip view, and see your song titles in Tiles view. But changing the view for every folder can be time-consuming.
If you prefer to have all your folder contents displayed in a particular way, you can save yourself some time by changing the view for all the folders on your computer at once.
To set your windows so they all have the same view
1. Click Start, and then click My Documents.
Start menu with My Documents selected
2. Click the Views button, and then click the view you want to apply to all folders.
Note: For more information about views, read Specify how folders open.
My Documents window with Views menu displayed
3. Click Tools, and then click Folder Options.
Tools menu with Folder Options selected
4. Click the View tab, and then click Apply to All Folders.
View tab in Folder Options window
5. Click Yes.
Folder views dialog box
6. Click OK.
View tab in Folder Options window with OK button selected
The next time you open a folder, it will be displayed using the view you chose. To restore your original folder settings, repeat steps 1-3. Then, in step 4, click Reset All Folders.
If all the walls in your home are white, stop reading. If you’ve never accessorized an outfit, customized your car, or pierced your body, this article isn’t for you. But if you like adjusting your environment to fit your mood and sense of style, you’ll likely enjoy the number of ways Microsoft Windows XP lets you change the look of your operating system.
You can change everything at once by choosing a theme. There are themes for hundreds of movies, TV shows, sports teams, games, cars, musicians, and anything else people get enthusiastic about. Or you can totally customize the appearance of Windows XP by tuning individual settings.
How to change the theme
Themes can change every aspect of your computer’s appearance, including colors, sounds, pointers, and the desktop background. To change your theme, first find one that appeals to you. The Microsoft Download Center has many themes, or you can search the Web. To find a theme on a particular topic, search for “Download XP Themes topic.” After you download a theme, just install it as you would any other program.After you’ve installed a theme, you can change it manually.
To change a theme
1. Right-click your desktop, and then click Properties.
Desktop shortcut menu with Properties selected
2. In the Display Properties dialog box, click the Themes tab. Click the Theme list, and then select the theme you want to use.
Theme drop-down box on the Themes tab in Display Properties dialog box
3. Windows XP shows a preview of the theme. If you like how the preview looks, click OK. Otherwise, click Cancel. Go back to step 2 and choose another theme.
Themes tab in Display Properties dialog box with OK button selected
The new theme takes effect immediately.
Top of pageTop of page
How to tune your screen’s
appearance
Themes can change every aspect of your computer screen’s appearance. Sometimes you just want to change one or two things, like the color of your windows or the font size.To tune the appearance of Windows XP
1. Right-click the desktop, and then click Properties.
Desktop shortcut menu with Properties selected
2. In the Display Properties dialog box, click the Appearance tab.
The Appearance tab in Display Properties dialog box
3. To change the colors used in your screen’s appearance, click the Color scheme list and then click a new color.
The Color schemes drop-down box on the Appearance tab in the Display Properties dialog box
4. To change text size, click the Font size drop-down box, and then click a new size.
The Font size drop-down box on the Appearance tab in the Display Properties dialog box
5. Click the Advanced button.
Appearance tab in Display Properties dialog box, with Advanced button selected
6. In the Advanced Appearance dialog box, click the Item list to select what aspect of the appearance you want to change. The most important items are:
• 3D Objects. The color of buttons and windows.
• Desktop. The color of your desktop if you don’t have a picture.
• Active Title Bar. The color, size, and font on the title bar of the window you’re currently using. You can fade between two different colors.
• Icon. The size and font of the icons on your desktop.
• Inactive Title Bar. The color, size, and font on the title bar of the windows you aren’t currently using. You can fade between two different colors.
• Menu. The size of the text in menus.
• Scrollbar. The width of scrollbars.
• ToolTip. The size of text that appears when you hover your pointer over an object.
After you’ve set all your Advanced Appearance settings, click OK.
Advanced Appearance dialog box with OK button selected
7. In the Display Properties dialog box, click Apply to test your settings. Click Cancel, and return to step 5 to change any settings you don’t like.
The Appearance tab in Display Properties dialog box, with Apply button selected
8. Click OK to close the Display Properties dialog box.
The Appearance tab in Display Properties dialog box with OK button selected
If you get tired of your computer’s new look, you can always change the theme again, or you can select the Windows XP theme to return to the familiar blue. If other people in your home use your computer but don’t share your sense of style, you can set up accounts for each of them. Then everyone can have a look all their own.
Work with shortcuts
You can’t be in more than one place at a time, but—with shortcuts—your files can. Shortcuts are links to programs, documents, files, or Web sites that you can add to your desktop or Start menu. Rather than searching through folders or the Internet every time you want to open a particular file or Web site, simply create a shortcut.You may not know it, but you use shortcuts all the time. When you click the Start menu, every icon you see is a shortcut. The icons on your desktop are also shortcuts. Without these shortcuts (which are created by Windows or the programs you install), you would have to do a lot of extra work every time you wanted to open a program or empty your recycle bin.
You open a shortcut exactly as you would open a file: by double-clicking it. When you open a shortcut, Windows locates and opens the original file. If you delete the shortcut, the original file is still right where it was.
Find out how to:
• Add a shortcut to your desktop.
• Add a shortcut to your Start menu.
• Add a shortcut that links to a Web site.
• Change a shortcut icon.
How to add a shortcut to your
desktop
If you use your desktop frequently, you should consider adding shortcuts to your favorite files to your desktop.To add a shortcut to a file on your desktop
1. Browse your My Documents folder and subfolders to find the file you want to create a shortcut for.
2. Right-click the file you want to link to from your desktop, click Send To, and then click Desktop.
File shortcut menu with Send To selected and Desktop selected on submenu
Your file stays in the same place, but you now have a shortcut to that file on your desktop. Notice that the icon on your desktop has an arrow in the lower-left corner. This arrow indicates that you are clicking a shortcut and not the actual file.
A shortcut icon on a desktop
If your desktop gets cluttered with too many shortcuts, you can organize and clean up your desktop.
Top of pageTop of page
How to add a shortcut to your Start
menu
In addition to being able to add shortcuts to your desktop, you can also add shortcuts on your Start menu. Shortcuts to your favorite files can appear alongside your programs.To add a shortcut to your Start menu
1. Browse your My Documents folder and subfolders to find the file you want to create a shortcut for.
2. Drag the file to the Start button and hold it for about one second.
3. When the Start menu opens, drag the file to the location where you want to add it.
4. Drop the file where you want the shortcut, and a shortcut icon appears.
A shortcut being dragged onto the open Start menu
How to add a shortcut to a Web site
In addition to linking to files on your own computer, you can create shortcuts to your favorite Web sites. Double-click the shortcut, and the Web site will open in your browser.To create a shortcut to a Web site
1. Open the Web site in Microsoft Internet Explorer.
2. Click and drag the Internet Explorer icon in the Address bar (next to the URL) to your desktop or to the Start menu.
Pointer dragging Internet Explorer icon in Address bar
For more detailed instructions, watch the video Creating a desktop shortcut to a Web site.
Watching the video requires that you have Windows Media Player.
Play video Watch the video now.
How to change the icons in your shortcuts
Shortcuts include a picture called an icon, which can help you find a program or file faster. For example, the My Computer shortcut shows a computer icon, and the Recycle Bin shortcut shows a trash can icon.Examples of shortcut icons
When you change your Windows theme, the new theme might include a set of custom icons that complement the look of the new desktop. For example, a jungle theme might change your My Computer icon to a giraffe. If you want, you can change one or more icons to something more interesting to you.
The method for changing an icon depends on the icon type. You can:
• Change a system icon.
• Change any other icon on your computer.
How to change system icons
To change system icons1. Right-click your desktop, and then click Properties.
Desktop shortcut menu with Properties selected
2. In the Display Properties dialog box, click the Desktop tab. Then click Customize Desktop.
Desktop tab in Display Properties dialog box, with Customize Desktop button selected
3. On the General tab, click the icon you want to change. Then, click Change Icon.
The Desktop Items window with Change Icon button selected
4. Click the Browse button, and select the folder to which you saved your icons. Click the View Menu button, and then click Thumbnails.
The Change Icon window with Thumbnails selected on menu
5. Click the icon you want to use, and then click Open.
The Change Icon window with Open button selected
6. Click OK.
Change Icon window with OK button selected
7. Repeat steps 3 through 6 to change other icons. When you are finished changing your icons, click OK twice.
The General tab in Desktop Items window with OK button selected
How to change non-system icons
To change icons other than system icons1. Find icons that suit your sense of style. For example, enter “download Windows icons” in your favorite Internet search tool.
2. Download the icons and save them to your computer.
3. Right-click the shortcut for which you want to change the icon, and then click Properties.
Shortcut menu for shortcut on All Programs menu with Properties selected
4. On the Shortcut tab in the Internet Explorer Properties dialog box, click Change Icon.
The Shortcut tab in Internet Explorer Properties dialog box with Change Icon button selected
5. Click the Browse button.
Change Icon window with the Browse button selected
6. Select the folder to which you saved your icons. Click the View Menu button, and then click Thumbnails.
The Change Icon window with Thumbnails selected on menu
7. Select the icon you want to use, and then click Open.
The Change Icon window with Open button selected
8. Click OK.
The Change Icon window with OK button selected
9. In the Internet Explorer Properties dialog box, click OK again.
The Internet Explorer Properties dialog box with OK button selected
10. Repeat steps 3 through 9 to change additional icons.
Increase the clarity of text
You can make text much easier to read on your computer screen by enabling ClearType. This technology, included with Microsoft Windows XP, changes the way fonts look on your screen to make them easier to read. The following sample shows standard text on the left and ClearType text on the right.Example of standard text on left and ClearType text on right
Example of standard text on left and ClearType text on right
To enable ClearType
1. Right-click the desktop, and then click Properties.
Desktop shortcut menu with Properties selected
2. In the Display Properties dialog box, click the Appearance tab.
Display Properties dialog box Appearance tab
3. Click the Effects button.
Pointer on Effects button in Appearance tab in Display Properties dialog box
4. Click the Use the following method to smooth edges of screen fonts check box (if it is not already selected), click the down arrow, and then click ClearType.
Effects dialog box with ClearType selected
5
Change the picture on your Welcome screen
-
1
Aug
Change the picture on your Welcome screen
By default, each user account in
Microsoft Windows XP has a
standard picture (such as a chess
set, a dog, or an astronaut)
associated with it. If you’d like to
make the picture more personal,
you can add your own image for
each account. Changing pictures is
fun, and it makes it easier for
young children to use your
computer. To change the picture
on the Welcome screen 1. Log on to
your computer as an
administrator. 2. Click Start, and
then click Control Panel. Start
menu with Control Panel selected
3. Under Pick a category, click User
Accounts. Control Panel window
with User Accounts selected 4.
Under or pick an account to
change, click the account you want
to choose a picture for. User
Accounts window with account
selected 5. Under What do you
want to change…, click Change the
picture. User Accounts window
with Change the picture selected 6.
Click Browse for more pictures.
User Accounts window Pick a new
picture page with Browse for more
pictures selected 7. Click the
picture you want to display for that
account, and then click Open.
Browsing My Pictures folder with
image and Open button selected
Windows XP displays the picture
on the Welcome screen for the
account you selected. To choose
pictures for other accounts, return
to step 3. Type without using the
keyboard (On-Screen Keyboard)
Instead of relying on the physical
keyboard to type and enter data,
you can use On-Screen Keyboard.
On-Screen Keyboard displays a
visual keyboard with all the
standard keys. You can select keys
using the mouse or another
pointing device, or you can use a
single key or group of keys to cycle
through the keys on the screen. *
Open On-Screen Keyboard by
clicking the Start button Picture of
the Start button, clicking All
Programs, clicking Accessories,
clicking Ease of Access, and then
clicking On-Screen Keyboard.
Select a layout for On-Screen
Keyboard You can adjust the
layout, alignment, or number of
keys that appear on On-Screen
Keyboard. Show all To change the
keyboard layout You can display
On-Screen Keyboard in two
different views (Standard Keyboard
or Enhanced Keyboard) to promote
faster typing or maximize the
number of available keys. 1. Open
On-Screen Keyboard by clicking
the Start button Picture of the Start
button, clicking All Programs,
clicking Accessories, clicking Ease
of Access, and then clicking
On-Screen Keyboard. 2. Click
Keyboard, and then select
Enhanced Keyboard or Standard
Keyboard. To organize keys either
in rows or like a keyboard Block
layout displays the keys in vertical
and horizontal rows, which can
make selecting the keys easier.
Regular layout displays the keys in
overlapping rows, simulating a
physical keyboard. 1. Open
On-Screen Keyboard by clicking
the Start button Picture of the Start
button, clicking All Programs,
clicking Accessories, clicking Ease
of Access, and then clicking
On-Screen Keyboard. 2. Click
Keyboard, and then select Regular
Layout or Block Layout. Change
how information is entered into
On-Screen Keyboard There are
three ways to enter data in
On-Screen Keyboard: o Clicking
mode. In clicking mode, you click
the on-screen keys to type text. o
Hovering mode. In hovering mode,
you use a mouse or joystick to
point to a key for a predefined
period of time, and the selected
character is typed automatically. o
Scanning mode. In scanning mode,
On-Screen Keyboard continually
scans the keyboard and highlights
areas where you can type keyboard
characters by pressing a hot key or
using a switch-input device. Use
scanning mode to select keys with a
single button or key. Change the
font for On-Screen Keyboard keys
On-Screen Keyboard might be
easier to use if you change the font
used to illustrate the keys on the
screen. The fonts that most people
find easiest to see on the screen are
Verdana and Arial. 1. Open
On-Screen Keyboard by clicking
the Start button Picture of the Start
button, clicking All Programs,
clicking Accessories, clicking Ease
of Access, and then clicking
On-Screen Keyboard. 2. Click the
Settings menu, and then click Font.
3. In the Font box, select a font, and
then click OK. Set On-Screen
Keyboard to use audible clicks You
can have On-Screen Keyboard
make an audible click when a key is
pressed. 1. Open On-Screen
Keyboard by clicking the Start
button Picture of the Start button,
clicking All Programs, clicking
Accessories, clicking Ease of
Access, and then clicking
On-Screen Keyboard. 2. Click
Settings, and then select Use Click
Sound to hear clicks when you
select keys using On-Screen
Keyboard.
- Tagged as:
- Published by हरीश बहुगुणा in: कम्प्यूटर टिप्स एवं ट्रिप्स
- If you like this blog please take a second from your precious time and subscribe to my rss feed!
31 Responses to “Change the picture on your Welcome screen”
-
bhatt ji dhanyawad aap mere blog par sign in kar sakte hai or subscribe kar ke sabhi new post inbox main le sakte hai
-
break window xp passwd step by step
1-restart us system
1-under restarting prese “f8″
3-goto save mode
4-goto the start menu and type cmd
5-in the blank screen write
net user
then u will get so many user on the system whose having there own account on window
6-type net user name and then star
u will get that ur system now passwd free
enjoy with it -
agar kisi ko bhi hacking se related koi bat ya kisi hacking tool ke bare me puchna chata ho to mujhse free of cost puch sakta hai aur agar kisi ko hacking seekhna ho to mai usko hacking books bhi provide kar dunga “but thing positive be positive”please use hacking for ur security
-
Dosto main is site ko update karna /answer dena chhod diya hai , vastav main kuch guest nahi chahte ki main jankari dun meri dwara di gayi jankariya to galat nahi nikli or na hi hawai teer fenka or na hi main kuch galat likha ,jo aata tha sabke saath share kiya , jo naya mila kahin se bhi wo bhi share kiya
lakin kuch dosto ko pasand nahi aaya or unhone issi site par or meri email id per itni gandi galiya di ki ab main is site per nahi aata …
lakin aap logo ko chooda nahi hai mere blog per aap jaa sakte hai or personnally mail v kar sakte hai ,answer dene main samay lag sakta hai ,intjar karein puri kosis karunga ki jawab dun..
aapka harish bahuguna -
Sir mujhe excel ke formula bataye. hindi me. or koi site ho jaha se kisi corse ke bare me hindi me jankari ho to bataye. exess, visul basic, etc.
-
Sir, muje windows 7 ki bootable cd banani ha. iska lie main kya karu.
-
Sir, meri pen drive me mere kuch programme hain. meri pen drive bhari hain lekin programme show nahi kar rahi hain. main kya karu.
-
mujhe powerpoint ki slide me movie & Animated picture dalni hai jisse me unhe parsantation karte saye chalni chahiye plz
-
Maine is site par welcome screen ko hindi mein karne kai liye dekha par yanha toh aur kuch hi bata rahe hai
http://computers.agoodplace4all.com/?p=196 -
mujhe har software ki jankari chahiye
kaunsa kya kam ata hay hindi me -
-
mai apna facebook ka password or gmail ka password bhul gyi hu kese pta karu
-
sar mai apne dog ki pic net mai dalna cahti hu but mujhe nhi aati dalni piz bataye gye kese dalu
-
I was wanting to copy photos onto CD. When i insert the blank CD into the CD writer, it displays Total size = o bytes, free space = 0 bytes. and I’m running Windows XP Service pack 2 So I just am not able to write CD.
I have searched the internet for a solution and found similar problems explained but NO solutions. HELP!!! PLEASE HELP !!!!!!!!
मै अपने कम्प्युटर पर सी डी राईट नहीं कर पा रहा हुं ब्लेंक सी डी डालने पर भी सी डी रोम बता रहा है Total size = o bytes, free space = 0 bytes प्लीज मेरी मदद करो मैने इंटरनेट पर बहुत खोजा पर मुझे सही जानकरी नहीं मिली किसी के पास कोई सुझाव हो तो मुझे jameer5@ymail.com पर मेल करें या यहीं पर पोस्ट करें प्लीज कोई तो होगा जो मुझे इसे सहीं करने का उपाय बता सके -
thank sir
aap ke wapsite sa mai windos sound change karna sheak gaya .
Leave a Reply
E-mail (*)
URI
Message
Subscribe to:
Posts (Atom)


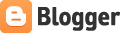




Thank for publish important computer info. on web. It is very useful for bignners.
Do you know more links for Computer literature in Hindi ?.
If yes, please mail the link to me.
Ramesh Sharma (Kumouni)
rcsindian@gmail.com